How to Add Multiple Accounts to Google Drive
One perk of signing up for a Google account is free storage. You'll get 15 GB of space on Google Drive to store files, photos, and videos. You can even download the Google Drive app for Android and snap photos of all your receipts to store on your account. Best of all, once you set up your free storage, you can easily share your files with others.
If you have more than one Google account, that means you get 15 GB of free storage with each of those logins. But Google doesn't make it easy to switch between accounts. As with Gmail, you'll have to log out and back in again every time you want to use a different account.
The good news is, there are some workarounds. You can set up your Google Drive account for multiple logins, but you'll need to follow some step-by-step instructions first.
The Problem With Multiple Google Drive Accounts
Although your Drive account is free, it is limited to 15 GB of space. To get more, you can upgrade to Google One for only $19.99 a year. Although the cost is low, you can probably imagine some people might set up multiple Google accounts just to take advantage of the 15 GB of free storage.
The problem is, you may need multiple Drive accounts. One may be for school or work, while the other is your personal Drive. You might have clients that issue you a Google account for the sole purpose of collaborating on documents within their environment.
Why is that a problem? You'll have to log out and back in again, which takes time and makes things clunky. But there's a bigger issue. With Google Drive, you can set up your account to automatically sync specific folders. When you update one, it's automatically updated in the cloud. But Google only lets you sync one Drive account per desktop. There are workarounds, but they take extra effort to set up.
How to Manage Multiple Google Drive Accounts
The easiest way to manage multiple Google Drive accounts on your desktop is by using Shift. The first step is to download Shift. Once it's installed and open on your desktop, you'll just need to add each of your Google accounts. Click the Plus sign on the left taskbar and select Add Account. You'll enter the first email address and repeat the process with each additional account. Once you've added an account, you'll rarely need to log in to it again.
How to Manage Multiple Google Drive Accounts with Shift
Once your Google accounts are visible on the left, you can then access the Drive account that goes with each email address. You'll just need to click on each account, then choose the Drive icon on the upper-right corner to get to the files associated with each login.
You can easily toggle back and forth, view, upload, and download from this screen just as you would in a web browser. If you want to create a new file, go to My Drive and click on the application you want to access (Google Docs, Google Sheets, etc.). You can create a document here that will operate the same as it does in your web browser.

How to Sync Files to Different Google Drive Accounts
One of the handiest features built into Google Drive is the ability to sync files between your desktop and the cloud. Not only does this help you back up files, but it also ensures you can reach your files even if you're away from your computer.
There's one problem, though. Google doesn't let you sync your desktop to more than one Google Drive account. That means if you have files that you need to be accessible to multiple Drive accounts, you'll be limited.
But there is a workaround. Google Drive lets you share files between accounts. You just need to set things up and you'll have access.
How to Move Files Between Google Accounts
If you have multiple Drive accounts, you need to know how to share files between them. This can have a variety of uses, including simply being able to get to certain files no matter which login you're using.
The steps to move files between Google Drive accounts are:
- Go to the account that is currently syncing with your desktop.
- Find the folder(s) where the synced files are currently being stored.
- Right-click on the folder(s) and choose Share.
- Select the email address associated with the account that will be viewing it.
- Click on the invitation that comes to your email notifying you that the folder has been shared.
- From that point on, when you log into the other account, you'll see the shared folder along with your other files and folders.
How to Access Multiple Google Drive Accounts on Mobile
Your desktop isn't the only device you can back up to your mobile device. If you have an Android device, you may already have Google Drive as one of your apps. If not, or if you have an iOS device, you can download the Google Drive app to your device.
The best news is, you can access multiple Drive accounts on your smartphone or tablet. It's one of the best reasons to download the app. You can also switch accounts on Google Docs, Google Sheets, or Google Slides.
The steps to move between Google Drive accounts on either an Android or iOS device are:
- Open the Google Drive app and click the vertical lines on the top left to get to the menu.
- Choose the email address for the account you want to access.
You can also access Google Drive in Google Chrome or Safari on a mobile device. Just pull up the browser, go to drive.google.com and log in just as you would on a desktop.
How to Back Up Mobile Accounts to Google Drive
Your desktop isn't the only device you can back up to your Google Drive account. If you download Google Drive to your Android or iOS device, you can back up files, including your photos.
The steps to back up your Android files to Google Drive are:
- Open Settings.
- Tap System, Backup.
- Toggle Backup to On. This activates automatic backups. If you want to manually back up your phone, tap Back up now and Continue.
The steps to back up your iOS to Google Drive are:
- Download and install the Google Drive app.
- Open the app and tap the vertical lines on the top left.
- Tap Settings, then Backup.
- Tap Start Backup.
- You can find your files by going to iPhone Settings, Accounts & Passwords, and Add Account. Log in and tap Next.
Unfortunately, you won't be able to back up your phone to multiple Google Drive accounts. But you can share your folder as you did on your desktop to be able to access your backup from other accounts.
Google Drive Fact and Fiction
Q: Aren't Google Docs and Google Drive the same thing?
A: Fiction. Think of Google Drive as a hard drive, stored in the cloud, that provides a place for your files. Google Docs, Sheets, and Slides are Google's counterpart to Microsoft Word, Excel, and Powerpoint. Your Google Docs files are automatically stored on your Google Drive, but Google Drive can also hold your Microsoft Office files, photos, music, and more.
Q: Is Google Drive better than Dropbox?
A: That depends on your unique needs from a cloud storage solution. Check out our related article Dropbox vs Google Drive: Which Cloud Storage Option is Right for You? and decide for yourself!
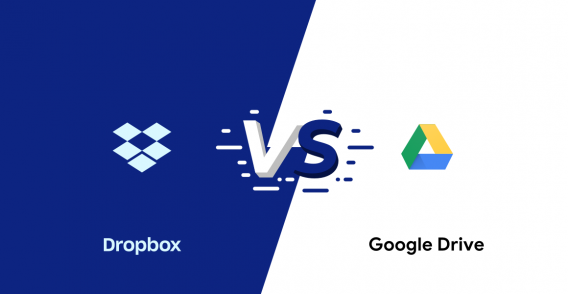
Q: Will storing my documents on Google Drive make them less secure?
A: Fiction. While it may seem that you're uploading your files to the web, unless you share the document with others, no one but you will be able to see it. You can make it public, but Google recommends creating a Google Site if you're sharing with large numbers of people. Google invests heavily in top-notch security to ensure the files stored on its servers remain safe. Although breaches are always a possibility, Google's resources mean your information is likely safer on its servers than it would be on your own servers or even with another cloud service.
Q: Does Google Drive have a way for me to access my files without an internet connection?
A: Fact. Google Drive will let you access your Google Docs, Sheets, and Slides files when you're offline. You'll just need to go to settings and check the box next to "Sync Google Docs, Sheets, Slides & Drawings files to this computer so that you can edit offline."
Q: Will my Word and Excel documents be converted to Google format when I upload them to Google Drive?
A: Fiction. Google Drive merely stores your files. You can download them at any time and they'll be in the same format they were when you uploaded them.
Q: Do I have to download my Microsoft Office files before I can work on them?
A: Fiction. Although you are limited to only a preview of your Microsoft Office files in Google Drive, there is a way to work on them within your cloud account. Simply install the Office Editing for Docs, Sheets, & Slides extension for Chrome. You can even collaborate with others on the file. All changes will be saved in the original Office document.
Manage Multiple Drive Accounts with Ease
Although Google Drive doesn't make it easy to switch from one account to another on your desktop, Shift does. Simply download the Shift app, add all your Google accounts, and toggle between them as you need to move between accounts.
How to Add Multiple Accounts to Google Drive
Source: https://tryshift.com/blog/tips-tricks/how-to-manage-multiple-google-drive-accounts/#:~:text=The%20first%20step%20is%20to,process%20with%20each%20additional%20account.